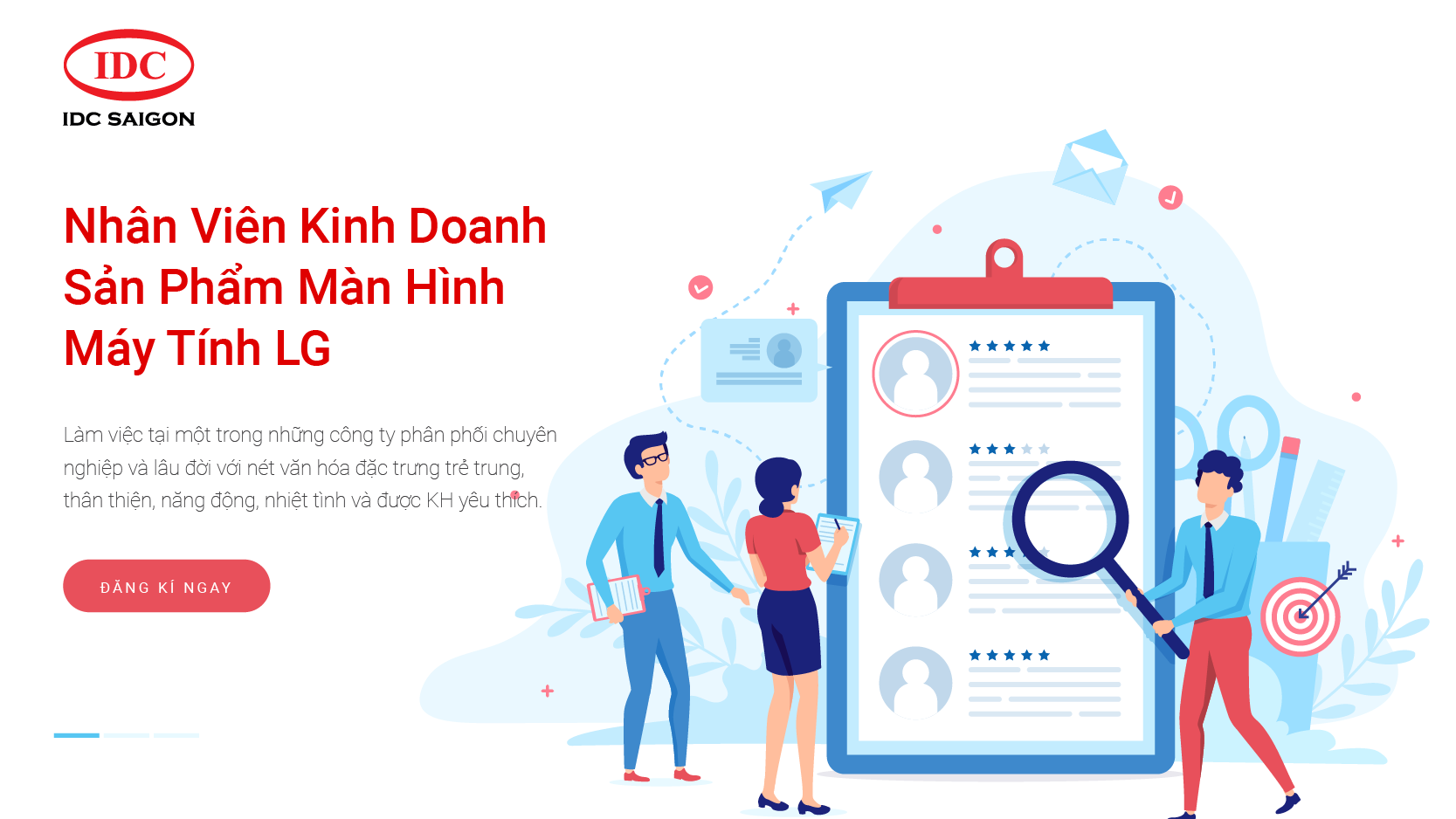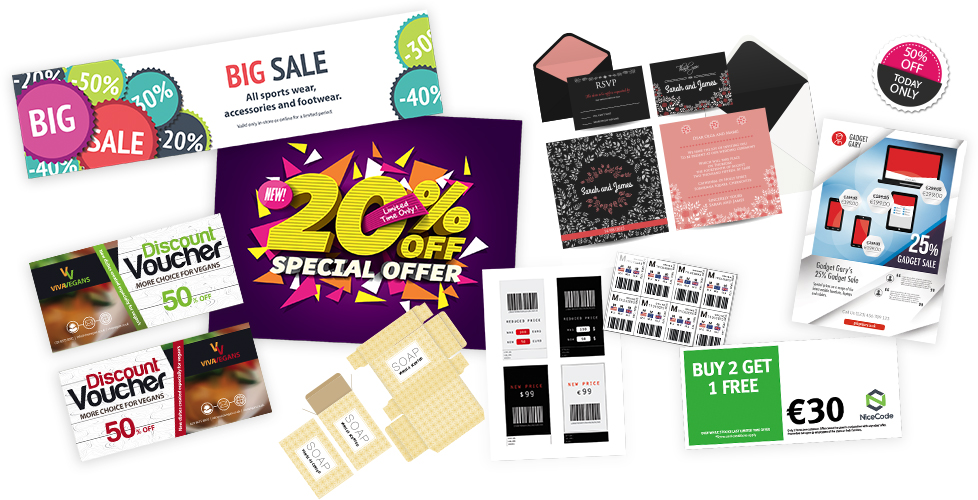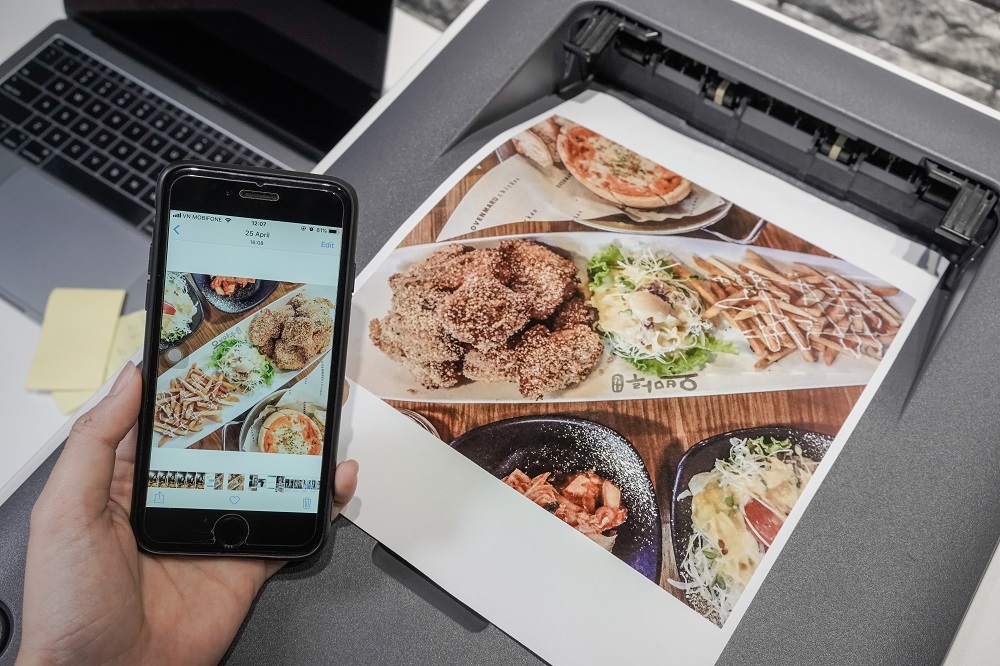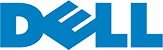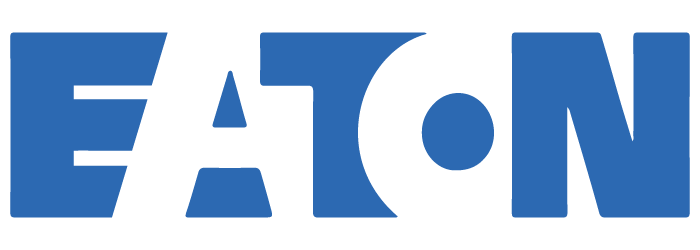* Bước 1: Cài đặt tiện íchActkey.
- Tiện ích này nằm trong đĩa Driver kèm theo máy.
- Sau khi bỏ đĩa Driver cài đặt vào máy tính, vào thư mục Ultilities.
- Chọn thư mục Actkey, chạy setup.exe.

- Nhấn "OK" và "Next" cho các màn hình xuất hiện tiếp theo.





- Nhấn Finish để hoàn tất quá trình cài đặt

- Giao diện Actkey sau khi cài đặt.

* Bước 2: Thiết lập nút bấm "Application1" để scan trực tiếp vào Photoshop
- Trong menu Options, chọn "Button Settings"

- Chọn "Application1" và chuyển phần Application trong vòng màu đỏ bên dưới thành phần mềm Photoshop.

- Để đổi phần mềm mặc định thành Photoshop thì ta bấm nút "Modify", sau đó chọn file chương trình Photoshop trong thư mục cài đặt Photoshop như trong hình.


- Sau khi hoàn thành, click vào OK là bạn đã có thể Scan trực tiếp vào Photoshop.
* Bước 3: Tiến hành scan trực tiếp vào Photoshop
- Nhấn nút trên bảng điều khiển của máy in đa năng OKI
- Đặt tài liệu muốn Scan vào khay R-ADF hoặc Document Glass
- Nhấnchọn[Remote PC] và nhấn OK
- Nhấnchọn[Remote PC] và nhấn OK
![Tiến hành scan bằng cách nhấn nút <SCAN> trên bảng điều khiển của máy in và chọn [Remote PC] Tiến hành scan bằng cách nhấn nút <SCAN> trên bảng điều khiển của máy in và chọn [Remote PC]](http://idcsaigon.com/huongdansudung/OKI_Scan_vao_Photoshop_Tien_hanh_scan.jpg)
Sau đó, bật Actkey lên và ta click chọn Application1 thì file sẽ được Scan và mở trực tiếp bằng Photoshop.

- Bạn có thể theo hướng dẫn này để setup cho Application2 để có thể scan và mở file trực tiếp bằng phần mềm xử lý đồ họa yêu thích khác một cách dễ dàng.
* Bonus: Giới thiệu sơ về các mục tùy chỉnh khác trong phần Button Settings
- Input Settings
. Scan method: Chỉ định khay nạp bộ tài liệu gốc để scan.

. Color mode: Chọn chế độ scan màu hay trắng đen cho bản scan.

. Paper Size: Chọn khổ giấy của bản gốc cần scan.

. Resolution: Chọn độ phân giải cho quá trình scan. Độ phân giải càng thấp thì scan càng nhanh, nhưng chất lượng bản scan sẽ kém đi.

- Output Settings
. Save as type: Chọn định dạng file cho bản scan. Ta có thể chọn file ảnh hoặc file pdf tùy nhu cầu sử dụng.

. Save scanned image to: Thư mục lưu trữ các bản scan khi scan bằng Application1. Bạn nên đặt lại đường dẫn thư mục riêng của bạn để dễ dàng quản lý và giảm nguy cơ thất thoát dữ liệu khi ổ đĩa cài đặt (ổ C) bị hư hỏng.

- Vậy là bạn có thể tùy biến công việc scan bằng máy in đa năng OKI một cách đa dạng tùy theo ý thích rồi đấy. Chúc bạn thành công.
Phan Văn Thắng