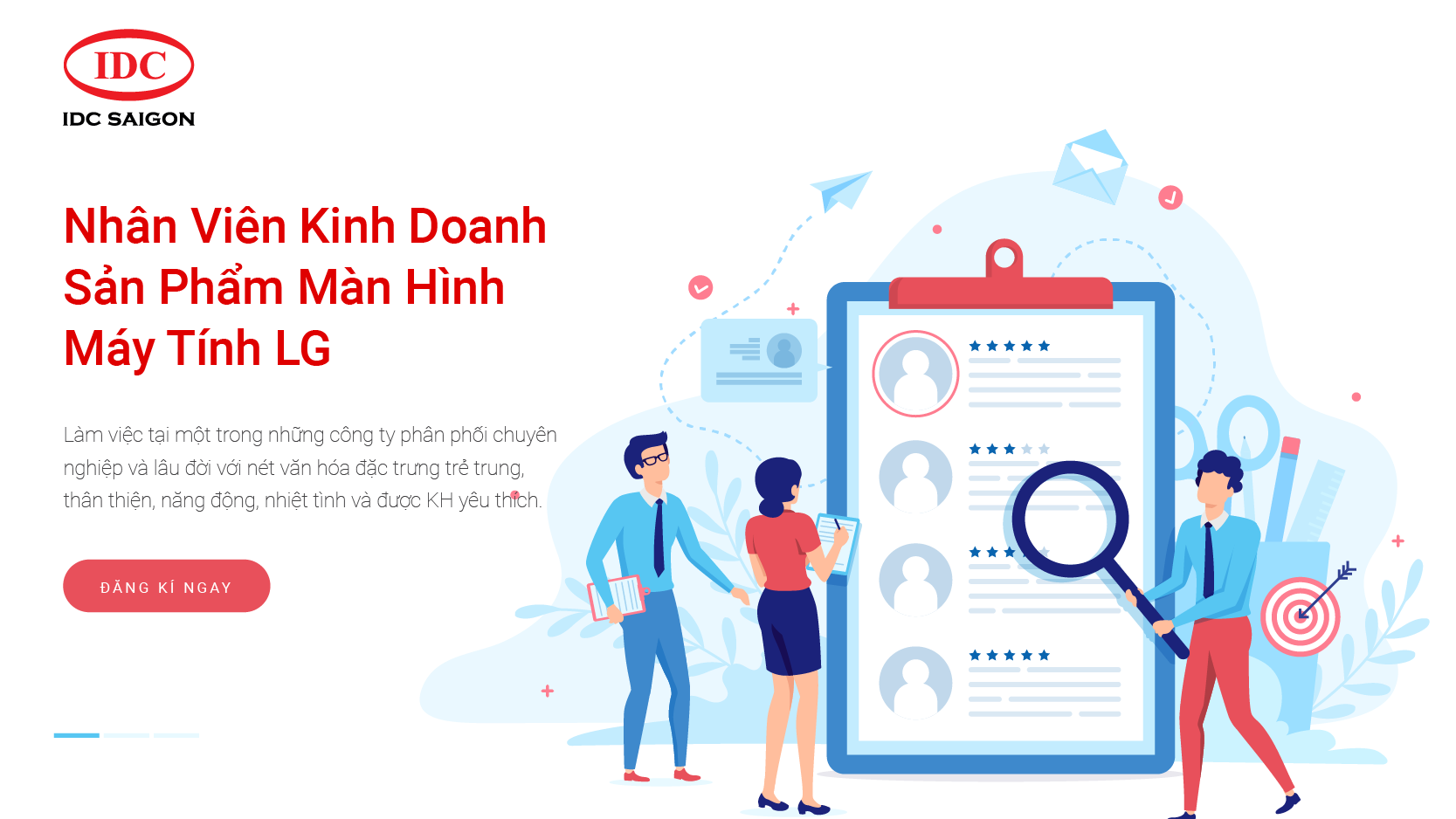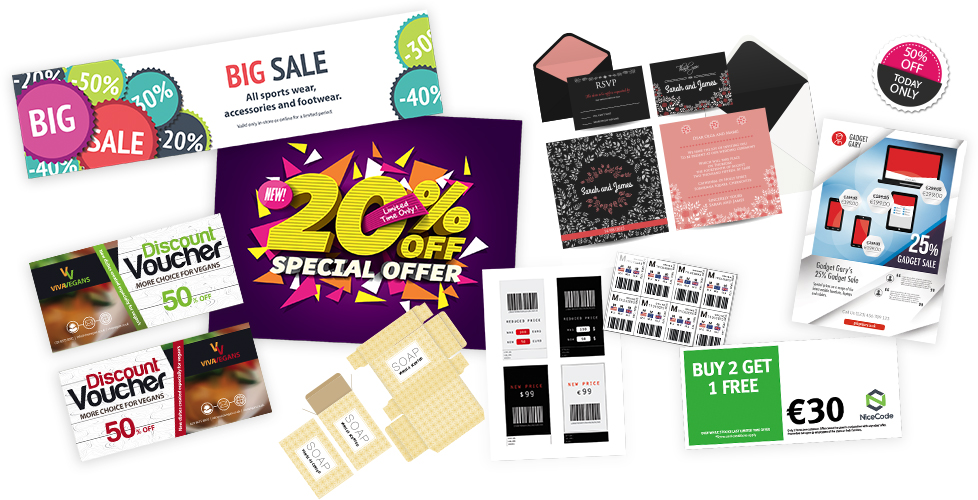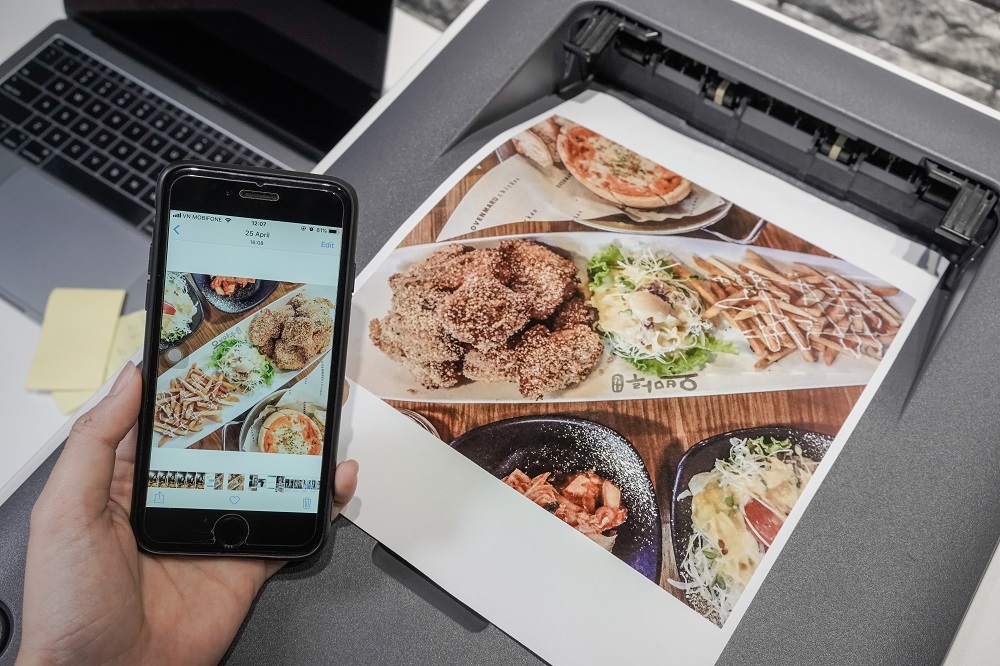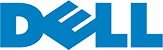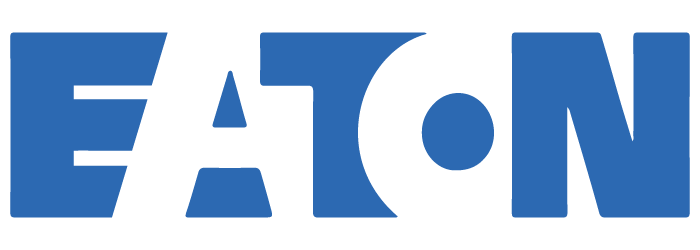Các nguy cơ xung quanh chiếc máy in mạng nội bộ
Thêm vào đó, rất nhiều văn phòng, công ty thường đặt các máy in ở vị trí cố định, do đó có khi mỗi lần cần in tài liệu thì phải đi qua vài dãy bàn mới tới được máy in. Liệu trong thời gian đó bạn có đảm bảo rằng tài liệu quan trọng của bạn khi vừa in có khi nào lọt vào con mắt tò mò của những người "xấu tính” không?

Có những thống kê cho thấy 56% nhân viên văn phòng đã từng "vô tình" nhìn thấy những bản in "nhạy cảm" như thế trên máy in trong văn phòng của mình.
Giải pháp in ấn an toàn?
Hầu hết các hãng máy in tên tuổi như OKI, HP, Canon, Xerox, Brother, Samsung đều đã lần lượt đưa ra giải pháp để bảo đảm an toàn dữ liệu cho người dùng, với công thức chung như sau:
- Mã hóa dữ liệu cho file cần in, chỉ khi nhập password tại máy in thì mới có thể in được.
- In vào bộ nhớ (hoặc ổ cứng) có sẵn trong máy in, thường gọi chung là Secure Print. Người cần in đến máy in nhập password vào thì máy in mới tiến hành in ra giấy.
Tuy nhiên, để thực hiện giải pháp này, chúng ta cần phải tốn thêm nhiều tiền cho bộ nhớ với dung lượng lớn hoặc ổ cứng HDD đi kèm theo máy in.
Giải pháp in ấn an toàn với máy in đa năng OKI.

Một điều tiện lợi nữa qua cổng USB này, bạn có thể đễ dàng scan tài liệu một/ hai mặt tự động vào USB. Máy còn có tuỳ chọn gửi nhanh tài liệu này đến các email chỉ định một cách cực kỳ nhanh chóng và dễ dàng.
Và quan trọng hơn, các máy in đa năng OKI còn đảm bảo in nhanh, in đẹp, chi phí tiết kiệm…đủ để đáp ứng đầy đủ những yêu cầu khắt khe về in ấn.
Cách in, scan 2 mặttừ cổng USB với máy in đa chức năng OKI
Bước 1: Chuẩn bị tài liệu, tài liệu của bạn cần được lưu dưới dạng file pdf (hoặc jpeg đối với file ảnh) để máy in có thể đọc được.Bạn có thể dùng add in củaMicrosoft để bổ sung khả năng lưu trữ tài liệu dạng .pdf cho MicrosoftOffice, hoặc bạn có thể download phiên bản Nitro PDF Reader miễn phí.

Bước 2: Chép tài liệu cần in vào bút nhớ USB và cắm vàocổng USB của máy in OKI
Bước 3: Bấm nút chọn chế độ in bên tay trái, lúc này ởmàn hình chính sẽ hiện ra các menu in, chọn "Print from USB memory”
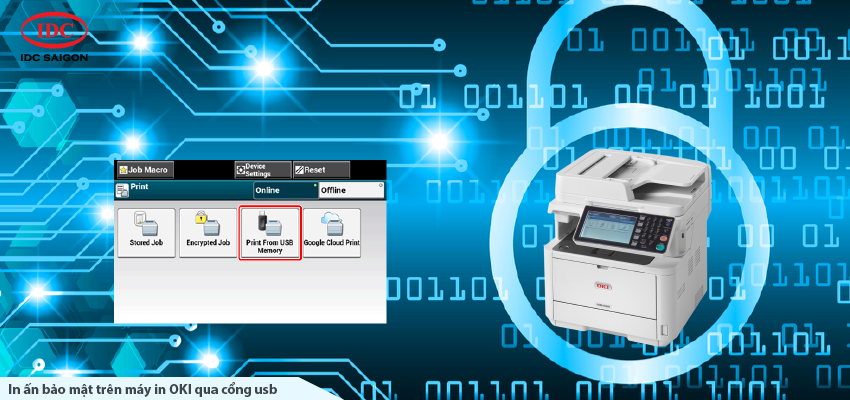
Bước 4: Chọn file cần in ở mục "Select Print file” (lưuý là máy in chỉ nhận diện được file pdf và jpeg) bấm OK và chọn select
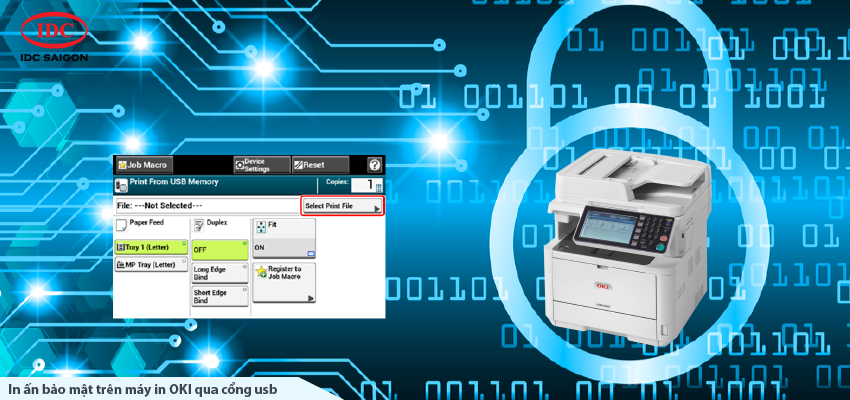
Bước 5: Di chuyển xuống dưới, chọn Print Setup.

Tại đây ta có thể điều chỉnh các chế độ in như:
- Copies: số lượng bản in cần in ra
- Duplex: chế độ in 2 mặt – OFF: chỉ in một mặt, ON: in haimặt
- Binding: Tuỳ chọn cho chế độ in 2 mặt theo hình minh hoạ
- Fit: Chế độ in tự động căn chỉnh phù hợp với khổ giấy
Bước 6: Bấm nút start màu xám khi bạn cần in file vừachọn ở chế độ in trắng đen, nhấn nút start màu xanh nếu bạn cần in màu (đối vớicác máu in màu đa chức năng)

Kết luận
Như vậy, giải pháp, in scan, fax hai mặt tự động từ bút nhớ USB của OKI giúp bạn in ấn nhanh chóng, giảm thiểu nguy cơ mất mát dữ liệuquan trọng. Đây là một điều rất đáng để lưu tâm vì những bí mật trong công việccủa bạn mà nếu khinh thường, rất có thể sẽ phải trả giá đắt. Với rất nhiều tínhnăng hữu ích trên, có thể nói máy in đa chức năng OKI xứng đáng là một sự lựachọn hàng đầu khi bạn có nhu cầu lựa chọn một chiếc máy in cho văn phòng.
Để biết thêm thông tin về các dòng máy in OKI đa chứcnăng, bạn có thể tham khảo thêm từ nhà phân phối.
Tạ Quốc Thoại